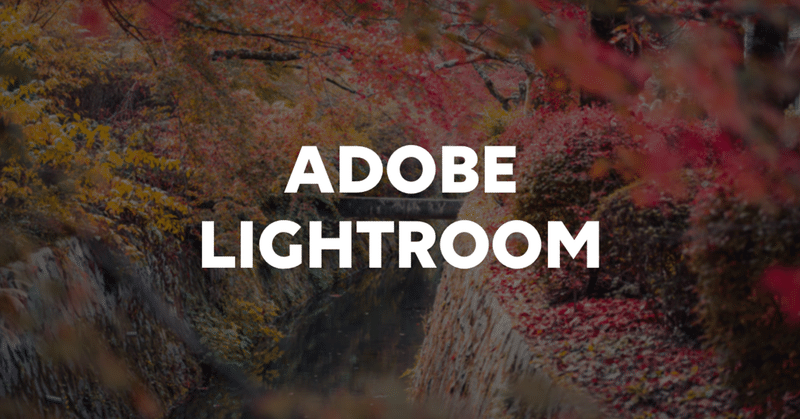
LINEデザイナーが伝えたい、Adobe Lightroomでの基礎的な写真編集
こんにちは、UIデザイン3チームのジョンと申します。
私は趣味で写真を楽しんでいます。スマホアプリでも簡単に写真撮影と編集が可能ですが、私はレンズ交換式カメラで撮ってPCで絵を描くように自分なりの色味に編集するのが好きです。その写真をUnsplashにアップして無料で共有したり、たまに会社のデザイン業務にも素材として活用しています。
今回はAdobe Lightroomを用いて、私が写真を編集する方法をご紹介させて頂きたいと思います。(この記事では英語バージョンで説明致します)
1. Catalogを理解しよう
Adobe Lightroomを使うには、まずCatalogの概念を理解する必要があります。PhotoshopやIllustratorは、一つのファイル単位で開いて作業を行いますが、LightroomはCatalogという複数の写真の集まり単位で保存します。メニューでFile > New Catalogを押すと希望するフォルダにCatalogを生成できます。撮影した日やプロジェクトによってCatalogを生成するのもできるでしょう。新しいCatalogが開かれると上段タブは最初Libraryになっています。そこで左側の下にある「Import」を押して編集したい写真たちを読み込みます。
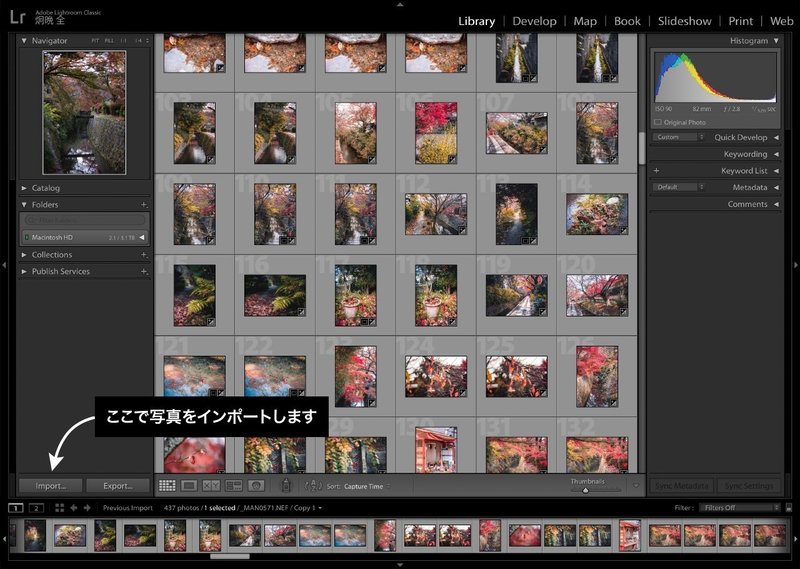
2. Developタブで編集作業を始める
写真がImportされたら、上段タブをDevelopに変えて編集を始めます。画面の右側を見ると多様な設定項目がありますが、そこで主に編集作業が行われます。下段にはImportされた写真が並んでおり、そこで編集する写真を選択します。
ここでは、去年秋頃、京都で撮影した写真をサンプルとして編集してみます。その日天気は曇りだったものの、紅葉はすごく綺麗でした。原本写真は全体的に暗くて紅葉の色味があまり感じられません。その写真を私が受けた印象に近い、もっと秋らしくて派手な色味に編集してみたいと思います。
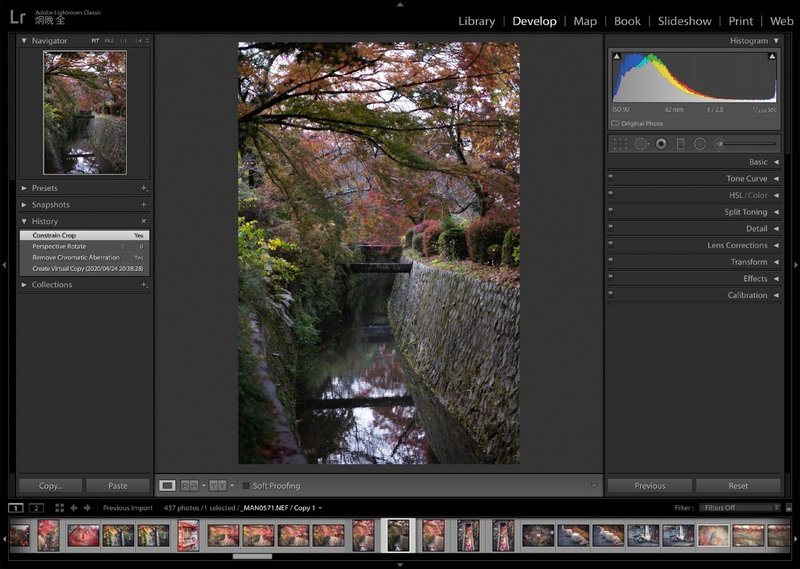
3. Basicタブの設定
右側のBasicタブで基本的な色味を調整します。WBはWhite Balanceを表します。少し暖かくしたいのでTempを黄色の方にし、Tintは少し緑に寄せます。また、写真が全体的に暗いのでExposureを上げて明るく調整します。そして空が真っ白にならないようにHighlightsを下げ、暗い部分をもっと明るくするためにShadowsを上げます。
Whitesを上げて明部を全体的にもう少し明るくした後、ClarityとDehazeを上げると事物の輪郭がより鮮明になって立体感が強まります。また、VibranceとSaturationを上げると彩度が高くなります。
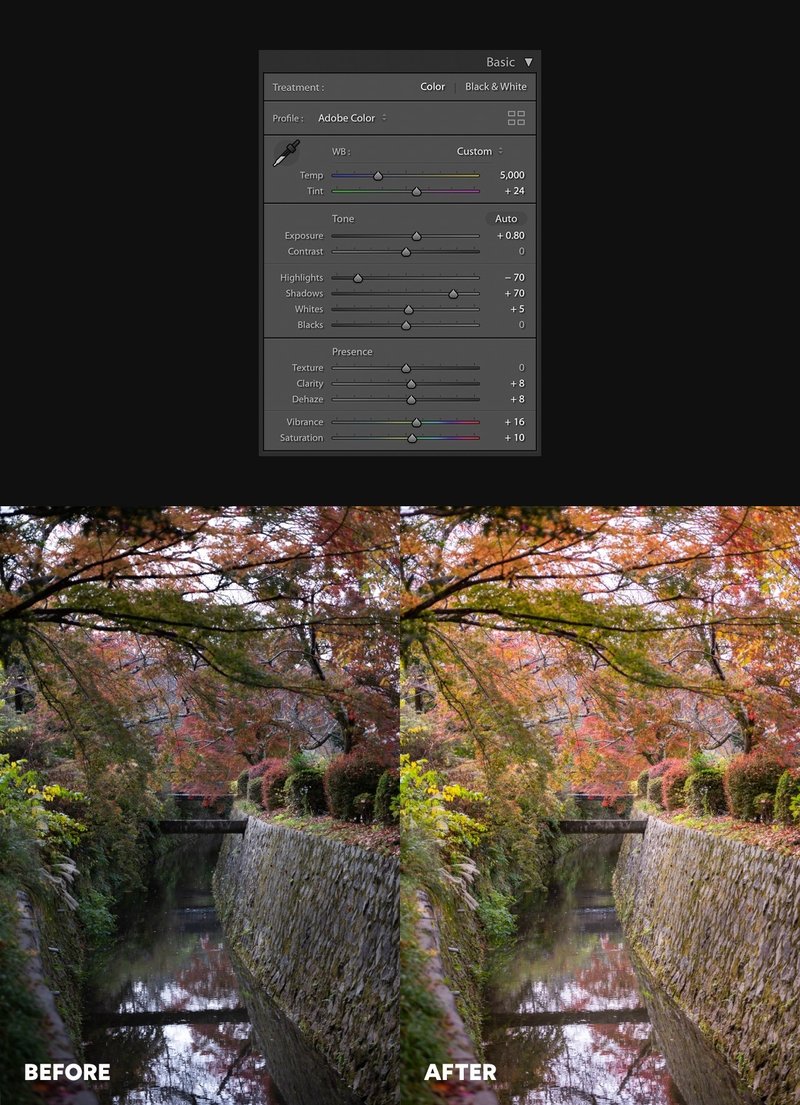
4. Tone Curveの設定
Tone Curveの調整では、Basic設定だけではできないToneの調整が可能です。線の一番右側は一番明るい部分を、一番左側は一番暗い部分を表します。Highlights,Light, Darks,Shadowsのそれぞれのバーを動かして該当するTone領域の調整ができますし、直接線を曲げて調整することもできます。そして右下にあるEdit Point Curveアイコンを押すと、より自由に線の曲率を調節できます。この例ではEdit Point Curveを使い暗部をより上げることによって、少し色褪せたフィルム写真の感じを加えてみました。細かなToneの調整なので変化はそんなに大きくありません。
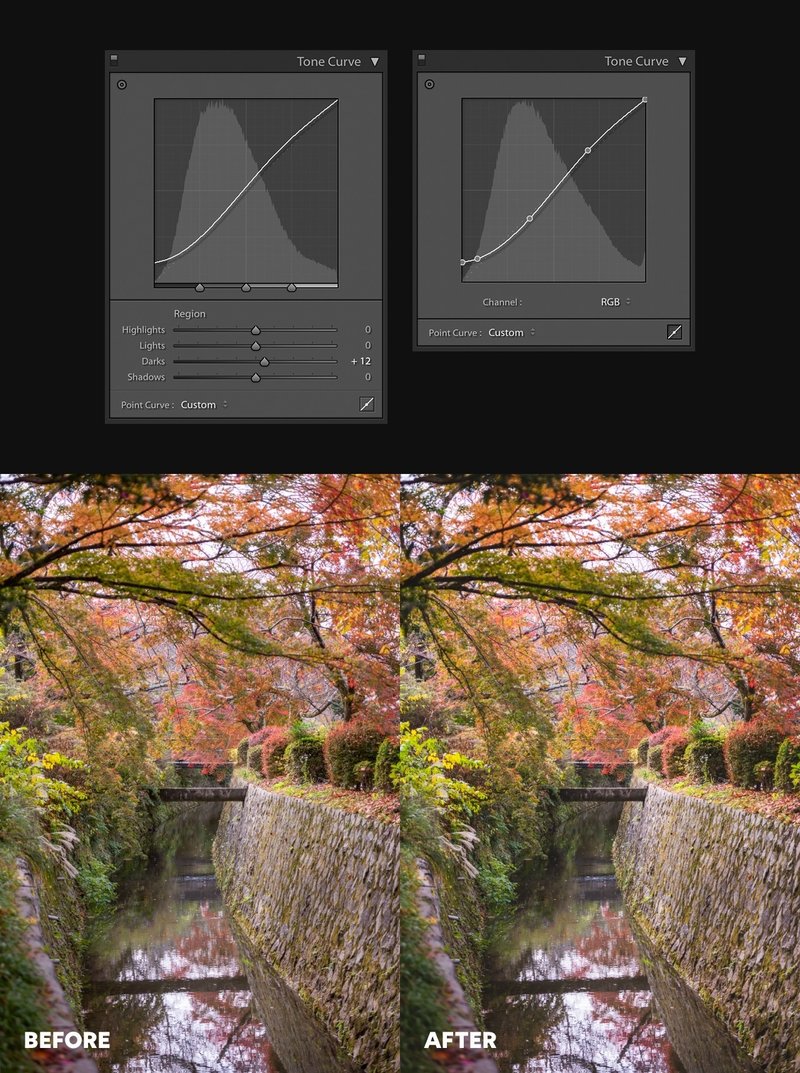
5. HSL/Color設定
この設定では各色のHue, Saturation, Luminanceを細かく調整して写真の印象を劇的に変えることができます。Hueでは、それぞれの色を類似色に変えることができます。たとえば、Redのバーを左にすると写真の赤色がMagentaの方に、右にするとOrangeの方に変化されます。
Saturationでは各色の彩度を、Luminanceでは明度の調整が可能です。この写真はより秋らしく紅葉の色味を強調したいので、HueではRed、Orange、Yellowがより強調されるように調整します。特にGreen系が多く残ると夏っぽい感じがするので、GreenはほぼYellowの方に調整します。SaturationでもRed、Orangeが強調されるようにします。そして川や石垣にある青み(補色)が写真を全体的により豊かになるよう、Blueの方も上げます。
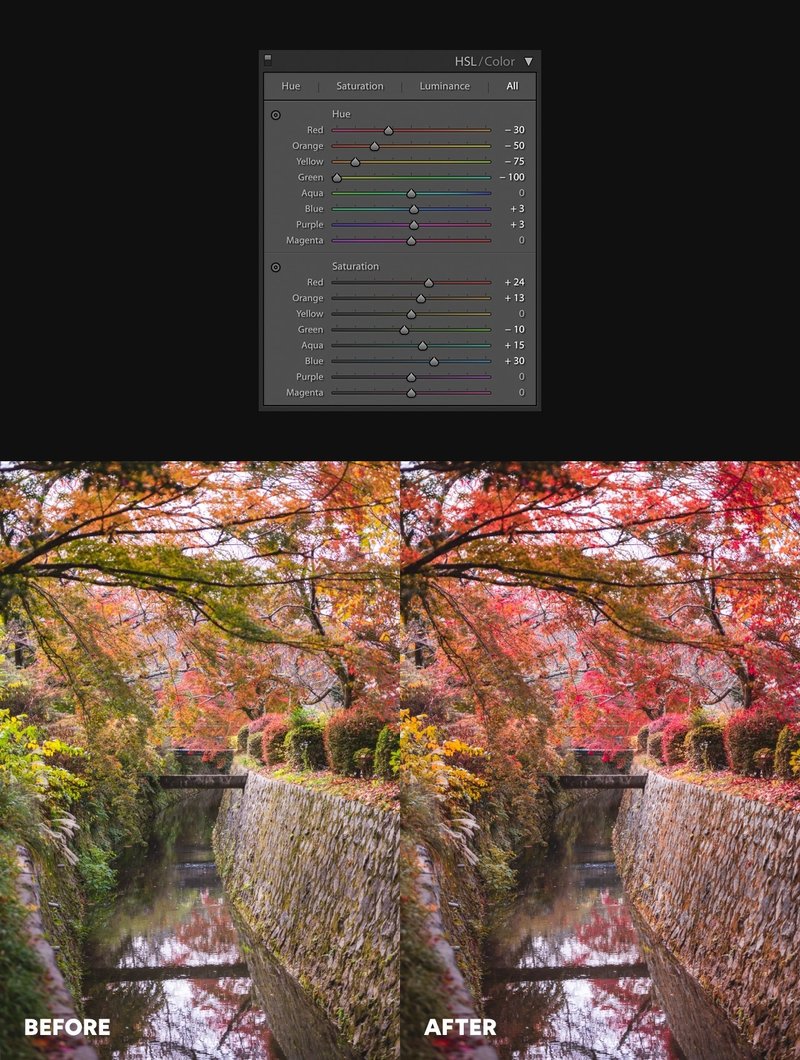
6. Split Toning設定、最後にExport
Split Toningでは、明部と暗部に特定の色味を加えることが可能です。
この写真では明部がより暖色になるよう少しオレンジ色を、暗部には補色がバランスを取ってくれるよう青色を少し加えます。そうするとよりフィルム写真のような懐かしい色味になります。ここまでの編集でかなり私が想像したイメージに近い写真にすることができました。編集前の原本写真と比べて見ると、より秋らしくて派手な色味になったことが分かります。
この後は一般的によく使うJPEGファイルでExportをします。写真の上で右クリックをしてExportを押して、JPEGの画質などの詳細設定をした上、Exportをすれば完了です。
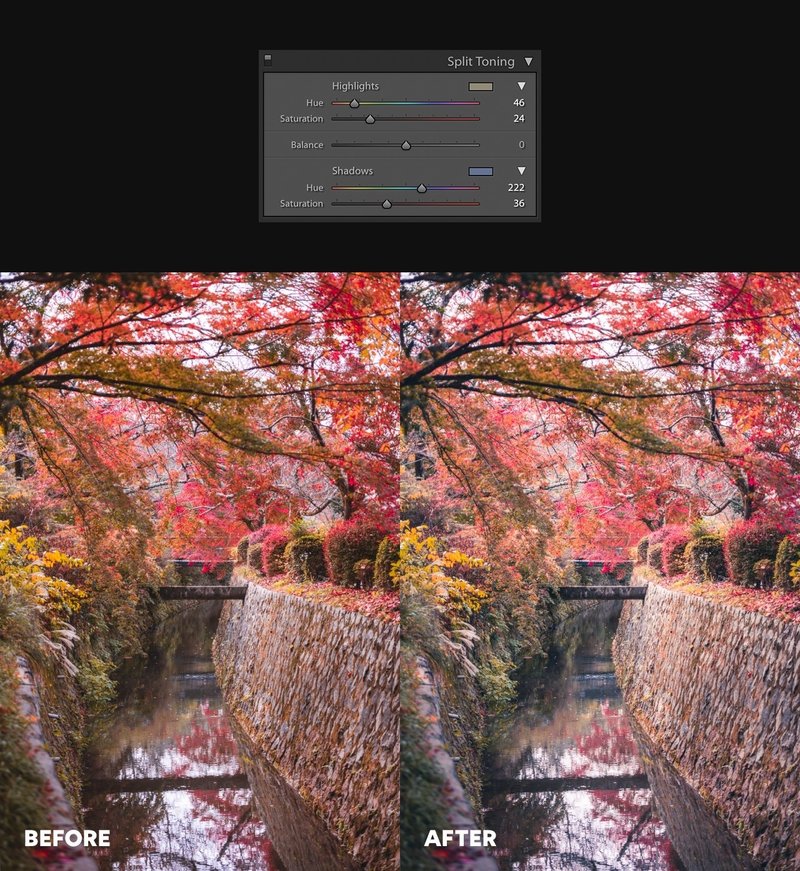
(原本と編集後の写真比較)
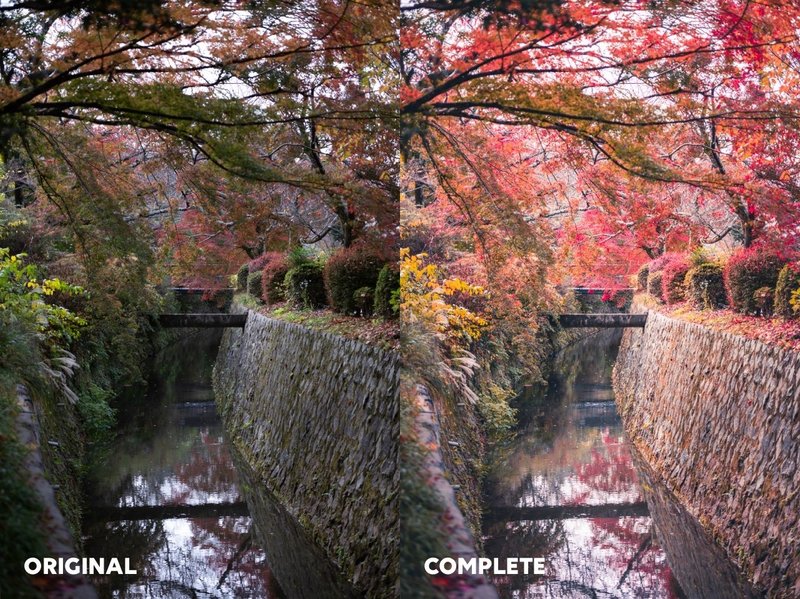
今回は、Lightroomにある基本的な機能を利用して編集してみました。Lightroomにはこれ以外にも多くの機能があり、Gradationツール、Spotツール、Brushツールなどを用いるとより精密な編集が可能です。ある写真の編集情報をPresetとして保存し、他の写真たちにも同じ設定を簡単に適用することもできます。そうすると同じ場所で撮った複数の写真を編集する時、時間が節約できるでしょう。
皆さんも写真編集に興味がありましたらぜひLightroomを使ってみてください。
最後に、去年京都で撮影しLightroomを使って編集した写真をご覧ください。


